To Install Kaltura Capture on a Mac. From the D2L My Home screen, select My Media. Select Add New, then select Create Media. Select Create Media from the Add New menu. Select Download for Mac. Note: Kaltura is not available for Mobile Devices. From within the Downloads folder, double click the installation file.
- Download Kaltura Capture For Mac Windows 7
- Kaltura Capture Download Free
- Kaltura Capture Download For Windows
- Download Kaltura Capture For Mac Download
- Download And Install Kaltura Capture
- Kaltura Capture Download
- Kaltura Capture App Download
- Kaltura is a free online site for group video making, where users are given the ability to create rich media together. Like the Wiki platform that enables users to collaborate on the creation of.
- Mar 22, 2019.
Topics in this article include:
About Kaltura Capture
Kaltura Capture is a presentation and production tool that allows users to record any combination of their screen, voice, and webcam. Capture is a standalone application, which means it can be used even without an internet connection. All recorded presentations can be easily uploaded to your My Media library in myLesley with just one click.
Download Kaltura Capture For Mac Windows 7
Download and Launch Kaltura Capture

From within myLesley, go to your Kaltura My Media. You may access your My Media from the myLesley Home tab.
Click the Add New button on the top right side of the page. this will bring up a menu. Select Kaltura Capture.
The launch page will load.
If you have downloaded Kaltura Capture before, you may see a message asking you to launch the tool or it may launch automatically. This may vary, depending on your browser and settings.
If you have not downloaded the tool, select whether to download for Windows or Mac.
Kaltura Capture Download Free
Follow on-screen instructions to download and install the tool.
Using Kaltura Capture
Select Your Recording Options
Once you launch Kaltura Capture, the record options will appear. By default, Kaltura Capture will record your webcam, screen, and microphone. You can toggle each of these options on and off by clicking on them.
If your device supports multiple webcams, screens, or microphones, you will be able to select which one to use by clicking on the chevron next to each icon. For example, if you are using an external microphone (ex a headset), click on the chevron next to the microphone icon. This will open a menu. Select your preferred microphone.
The following instructions will guide you through creating different types of recordings:
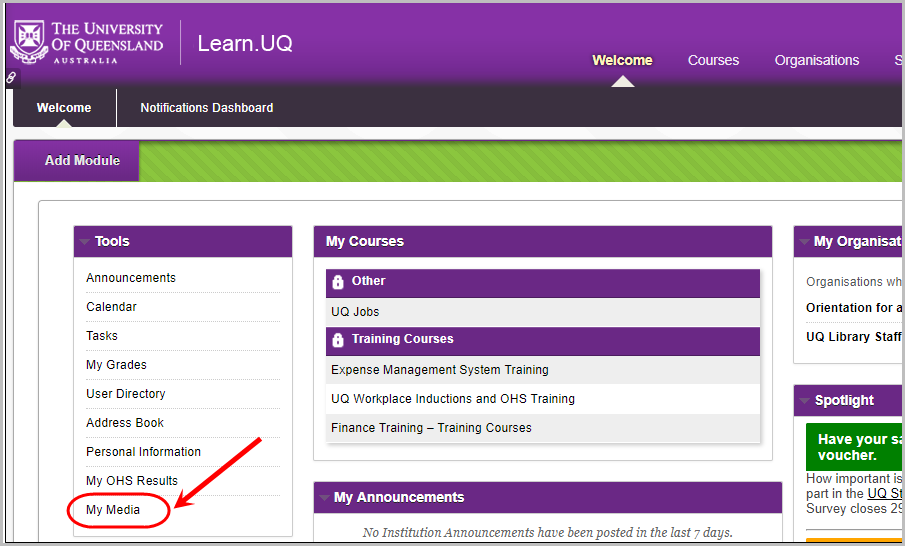
Recording with Kaltura Capture
Once you have toggled your recording options on/off and selected your preferred microphone/display/camera, click the Start Recording button to record.
You will see a five second countdown and then your recording will start.
A Recording Menu will appear on the bottom of your screen. Use this menu to Stop, Pause, or Cancel your recording.
- Stop Recording (square): Press to stop the recording. You will be prompted to confirm if you want to end your recording.
- Pause/Resume Recording (circle): Press to pause or resume the recording. You can pause or resume your recording at any time.
- Cancel Recording (x): Press to cancel the recording. You will be prompted to confirm that you want to cancel and delete your recording.
Annotate Your Recording
Kaltura Capture Download For Windows
While recording, you may click the Pencil icon to open the Annotations options.
Please note that annotations are available if you are recording your screen. Annotations are disabled if you are only recording webcam or audio.
Available annotations include:
| Icon | Action |
|---|---|
| Pencil Draw | Use to draw freely on your screen. Change Scale Change Pencil Color Return to Cursor |
| Arrow | Use to draw an arrow to point out a specific element on your screen. Change Scale Change Arrow Color Return to Cursor |
| Text Box | Use to add text anywhere on your screen. Change size and color. Text maximum ~ 500 chars) Special characters Add links Different languages Copy/paste text Empty text box Create multiple text boxes |
| Cursor | |
| Select | Select an area on the screen. |
| Trash | Clear the annotation actions. |
When you have finished annotating, click the Pencil icon to return to the cursor mode.
Save and Upload
Once you have finished recording, click the Stop button.
You will be asked to confirm that you want to stop the recording. Click Yes, Stop it.

You will then be brought to the Entry Page.
Download Kaltura Capture For Mac Download
Enter the Title of the recording as well as (optional) Description and Tags. You may also preview your recording before you upload by clicking the Play icon below your video.
Once you have finished, click Save & Upload at the bottom of the page. Your recording will upload to your Kaltura My Media.
Once you have uploaded your video to your My Media, you may edit and trim your video. See Managing Your Kaltura Media (My Media) for more information.
KalturaCapture is the new recording tool from Kaltura. We previously used CaptureSpace Lite with the D2L Kaltura. CaptureSpace Lite (legacy) is also available in Canvas; if you experience problems with KalturaCapture or cannot install it, you can also use CaptureSpace Lite until it is discontinued by Kaltura in summer of June 2019.
Install KalturaCapture - Windows
- Login to Canvas
- Click Account in the global navigation on the left.
- Select My Media
- If this is your first time using Kaltura within Canvas, you will need to click Authorize
- Click Add New on the top right
- Choose KalturaCapture
- Select Download for Windows
- Double click the downloaded file to start the installation process (varies by browser – in Google Chrome, the downloaded file will be in the bottom left side of your browser window)
- The application will walk you through an installation process. Click Next to proceed through the steps
TIP: Consider changing the recordings folder to a location more easily accessible in case you want to access or delete the files. On a UWEC computer, you can remove the information in the path after your username and just type in “desktop” as in the screenshot below
Download And Install Kaltura Capture
NOTE: After the program is installed, nothing happens. To start recording, repeat steps 2-5 above and the program will launch. You may have to allow it to open.
View the Record with KalturaCapture Instructions for tips on recording effectively. The tool is still in development and some aspects are not intuitive yet. If you experience problems, it may be easiest to use CaptureSpace Lite (legacy) instead.
Kaltura Capture Download
Install KalturaCapture – Mac (Instructors)
Kaltura Capture App Download
KalturaCapture requires administrative privileges to install on a Mac, but it is available to install via Self Service. Here are instructions on using Self Service.
Instructions for non-UWEC computers are in progress and will be added soon.